フォルダ設定
フォルダ設定を始める前に、アップロード・キャッシュ・ダウンロード用のフォルダを作成しましょう。
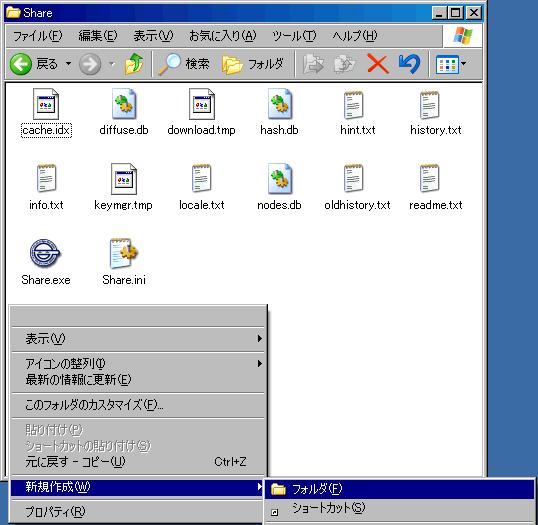
Shareを解凍して実行しているフォルダを開き、[右クリック]→[新規作成]→[フェオルダ]と選択し
「新しいフォルダ」を作成し、
「upload」(アップロード用)
「download」(ダウンロード用)
「cache」(キャッシュ用)
の3つフォルダを作成しておきましょう。
(Shareと同一のフォルダ、記載したフォルダ名である必要はありませんので 任意に作成してください。)
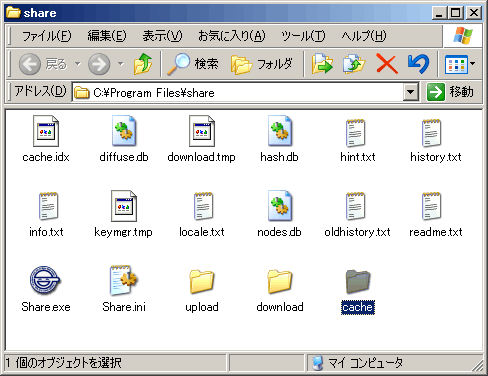
アップロードしたいファイルが既にある場合は、作成した「アップロード用」のフォルダに置いておきましょう。
フォルダの用意が出来たところで、フォルダの設定を行いましょう。
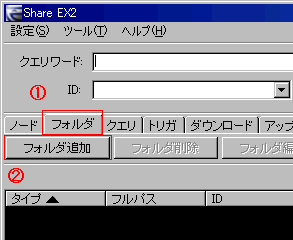
shareの画面にあるタブから①の「フォルダ」を選択してください。
次に②の「フォルダ追加」を選択してください。
フォルダ追加画面が表示されます。
アップロードフォルダの追加。
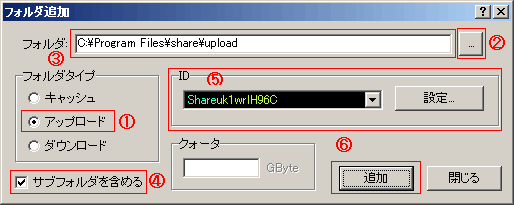
Shareで他の方と共有したいファイルを入れておく、「アップロード用」のフォルダを設定します。
①の箇所で「アップロード」が選択されていることを確認してください。
②のボタンを押して先ほど作成した「アップロード用」のフォルダを選択してください。
設定されると③の欄にフォルダ名が表示されます。
④の「サブフォルダを含める」を選択すると、②で選択したフォルダの下にあるフォルダもまとめて設定できます。
⑤の箇所には、プロファイル設定で設定したIDが表示されています。
上記の設定が終わったら、⑥の「追加」ボタンを押してください。
下の図のように追加されます。
(複数のフォルダからアップロードする場合は、上記の操作を各フォルダに対して行ってください。)
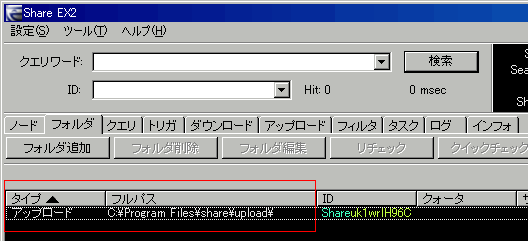
ダウンロードフォルダの追加。
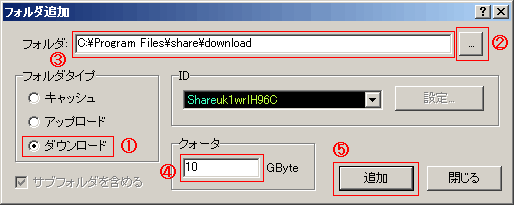
Shareでダウンロードされるファイルを入れる為の、「ダウンロード用」のフォルダを設定します。
①の箇所で「ダウンロード」を選択してください。
②のボタンを押して先ほど作成した「ダウンロード用」のフォルダを選択してください。
設定されると③の欄にフォルダ名が表示されます。
④の「クォータ」を選択すると、設定したフォルダ内の総ファイルサイズの上限が設定できますので、
ハードディスクが一杯になってPCが不安定になったり、強制終了するようなことが防げます。
(よく分からない場合は、設定しなくても構いませんが、ハードディスクに残り容量には注意が必要です。)
上記の設定が終わったら、⑤の「追加」ボタンを押してください。
下の図のように追加されます。
(ダウンロードフォルダは1箇所しか指定できません、変更する場合はさらに追加する操作で置き換えることができます。)

キャッシュフォルダの追加。
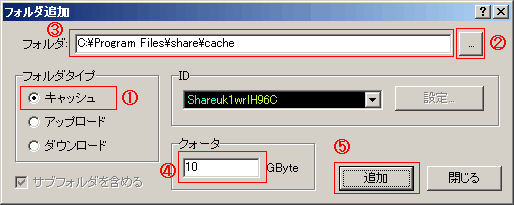
Shareでダウンロード途中のファイルが格納される、「キャッシュ用」のフォルダを設定します。
①の箇所で「キャッシュ」を選択してください。
②のボタンを押して先ほど作成した「キャッシュ用」のフォルダを選択してください。
設定されると③の欄にフォルダ名が表示されます。
④の「クォータ」を選択すると、設定したフォルダ内の総ファイルサイズの上限が設定できますので、
ハードディスクが一杯になってPCが不安定になったり、強制終了するようなことが防げます。
(よく分からない場合は、設定しなくても構いませんが、ハードディスクに残り容量には注意が必要です。)
上記の設定が終わったら、⑤の「追加」ボタンを押してください。
下の図のように追加されます。
(キャッシュフォルダは1箇所しか指定できません、変更する場合はさらに追加する操作で置き換えることができます。)
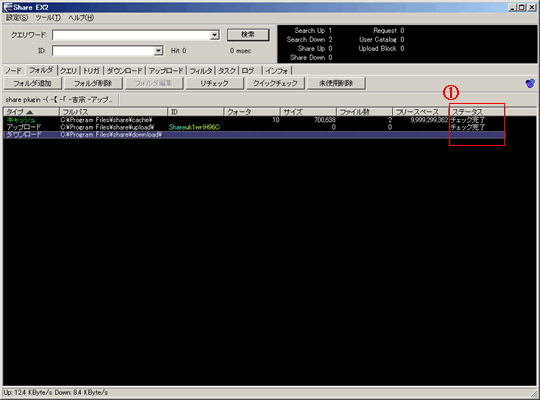
フォルダ追加され、自動的にチェックが行われます。
これで、フォルダ設定は完了です。
>> 回線速度&ポート設定へ >> ページの先頭へ